유튜브 자막 추출 다운로드 최고 효율로 실패 없이 무조건 성공하는 방법을 여기서 확인하세요! 자막 파일이 없는 경우, 자막 옵션이 꺼져 있는 경우, 타임 스탬프가 찍힌 경우 등 모든 상황에 대한 대처 방법을 알려드립니다.
이 글을 읽고도 자막을 추출하지 못하셨다면 덧글에서 저를 욕하셔도 좋습니다. 물론 그럴 일은 절대로 없습니다. 무조건 성공할 거니까요.
유튜브 자막 추출 방법 하단에서 확인하세요!
단순히 유튜브 자막을 추출하는 방법은 간단합니다. 하지만 문제는 예외 상황입니다. 영상에 따라 자막을 다운로드 할 수 없는 경우도 있습니다.
그런데 기억 나시나요? 이 글의 제목이 뭐였는지.
유튜브 자막 추출 무조건 성공하는 방법
네, 저는 무조건 성공하는 방법을 알려드릴 겁니다. 그것도 가장 효율적인 방법으로요. 왜 제가 제목부터 성공을 강조했냐면, 실패하는 경우도 있기 때문입니다.
사실 자막 추출 자체는 단순한 작업이기 때문에 인터넷에서 알려주는 대로 따라하면 성공할 수 있습니다. 하지만 2가지 상황에서는 반드시 실패하게 되는데, 생각보다 이 상황에 처할 확률이 높습니다. 물론 여기서 해결해 드립니다. 무조건.
본 글을 활용하는 방법은 간단합니다.
- 먼저 자막 추출하는 방법을 보고 따라해 보세요. 성공하면 끝!
- 막히는 부분이 있다면? 아래의 해결 방법을 보고 따라해 보세요. 끝!
어떻게든 자막 추출에 대한 고민은 끝내드리겠습니다. 필수 사전 지식부터 알려드리겠습니다.
자막 파일의 3가지 형태
1. srt
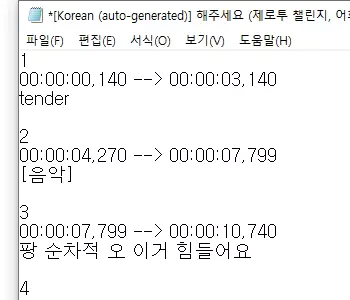
srt 파일은 대표적인 자막 파일 형태로, 동영상에 입힐 수 있습니다. 구성은 위에서부터 자막이 나오는 순서, 시작 시간, 종료 시간, 자막 내용입니다.
2. txt
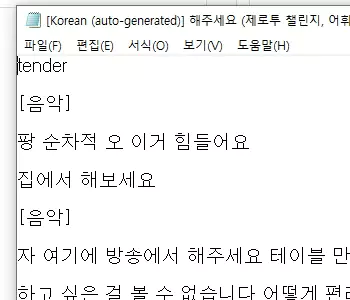
txt 파일은 단순히 자막 내용만 적힌 형태입니다. srt와 달리 자막의 순서와 시간에 대한 정보가 없죠? 그래서 이 상태로는 영상에 입힐 수 없습니다. srt 파일처럼 자막이 나오는 순서와 시간을 따로 지정해 줘야 자막 파일로 쓸 수 있습니다.
그러나 영어공부 등의 목적으로 txt 파일만 필요한 경우 추출하면 유용하게 쓸 수 있습니다.
3. 이중 언어

한 번에 2가지 언어를 동시에 추출하는 겁니다. 같은 내용이지만 상단에는 한글 자막, 하단에는 영어 자막이 나오게 됩니다. 외국어 공부할 때 유용하게 쓰입니다.
설정에 따라 이중 언어로 된 srt 파일, 또는 이중 언어로 된 txt 파일을 추출할 수 있습니다.
자막의 사용 목적에 따라 추출할 때 위 3가지 중 하나를 선택하면 됩니다. 영상에 입히고 싶다면 srt로. 내용만 필요하다면 txt로 추출하는 식입니다.
유튜브 자막 추출 및 다운로드를 위한 4가지 방법
1. 유튜브 자막 추출하는 방법 : 유튜브 자체에서 하기
이 방법으로는 txt 파일만 추출할 수 있습니다. srt나 이중 언어 파일은 추출할 수 없습니다. 한계는 있지만 다른 사이트를 거치지 않다 보니 가장 간편합니다.
1. 자막을 추출할 영상을 PC 유튜브로 연 다음, 하단에 자막 아이콘이 있는 지 확인합니다.
2. 영상 오른쪽 하단의 점 3개 아이콘에서 스크립트 열기를 클릭합니다.
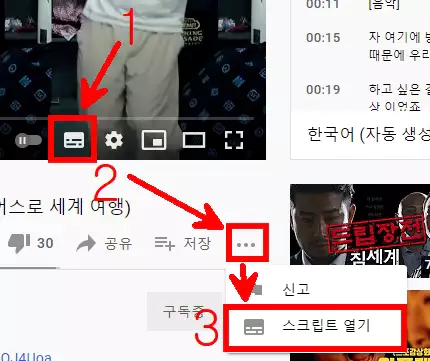
3. 오른쪽 상단에 나타난 스크립트 오른쪽의 스크롤바를 아래로 끝까지 내립니다.
4. 자막을 추출할 부분을 마우스로 드래그 한 채 클릭을 유지합니다.

5. 키보드 방향키 위에 있는 pg up 버튼을 꾹 눌러서 스크립트를 맨 위까지 올립니다.
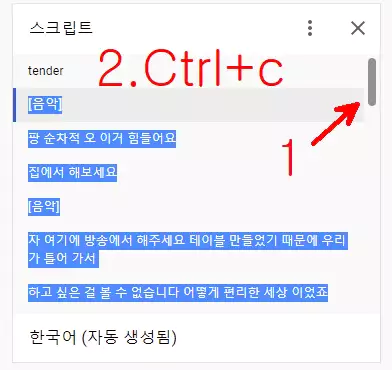
6. 스크립트 전체가 드래그 될 겁니다. ctrl+c로 복사한 뒤 메모장에 붙여넣습니다.
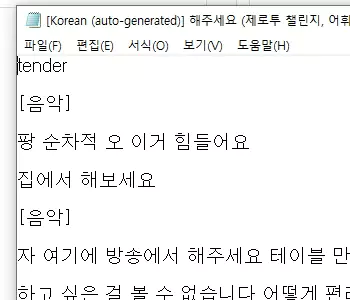
이 방법의 한계는 원본 영상 자체가 자막(c)을 지원하지 않는다면 스크립트를 열 수 없다는 점. 이라고 알고 있었을 겁니다. 지금까지는요. 그러나 방법이 있습니다. 괜히 제목을 무조건 성공한다고 적은 게 아니죠! 글 하단에서 소개하겠습니다. 다음은 외부 사이트를 이용해 자막을 추출하고 다운로드 하는 방법입니다.
2. 유튜브 자막 다운로드 방법 : downsub 사용하기
downsub에서는 3가지 형태인 srt, txt, 이중 언어 파일로 모두 추출할 수 있습니다. 단점은 외부 사이트를 한번 거치기 때문에 조금 번거롭다는 점입니다.
1. 자막을 추출 및 다운로드 할 유튜브 영상의 링크 복사하기
2. https://downsub.com으로 들어가기
3. 상단 검색창에 복사한 주소 붙여넣기
4. download 버튼 누르기

5. srt, txt 중 필요한 형태로 다운받기
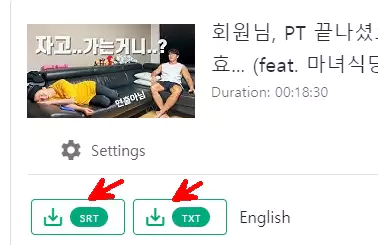
다운 자체는 여기서 끝입니다. 그런데 어떤 분들은 분명히 다음 부분에서 막힐 겁니다. 한국어 자막이 필요한데, 왜 추출할 수 있는 자막이 English 뿐이지?'
그 이유는 해당 영상에서 특정 언어로 자막을 이미 등록해 버렸기 때문입니다.
6. 원하는 언어가 없을 경우, 원본 영상 자막을 확인하기
아래의 예시를 보면 이해가 빠를 겁니다.
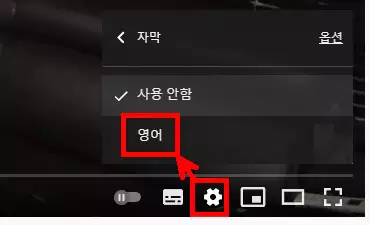
이 영상의 경우 원본 영상 자막 항목을 열어 보면 사용 안함과 영어 두 개 뿐입니다. 이는 직접 영어 자막을 입력했다는 말이고, 이 경우에는 downsub에서 한글 자동 번역 자막을 추출할 수 없습니다.
물론 아래에 이런 경우도 극복할 수 있는 2가지 꼼수를 소개하니 걱정할 필요는 없습니다.

위와 다른 영상입니다. 방금과 달리 여기에는 유튜브 원본 영상 자막 항목에서 한국어(자동 생성됨)을 선택할 수 있습니다. 이 경우에는 한글 자막을 다운받을 수 있습니다.
7. 이중 자막으로 다운받기
앞서 말한 한글 자막을 받을 수 없는 경우를 극복하는 2가지 꼼수 중 첫 번째입니다. 이중 자막을 활용하는 방법입니다.
5번 단계의 화면에서 스크롤을 조금만 내리면 bilingual (dual subtitle) 이라는 부분이 나옵니다. 여기서 아주 간편하게 이중 자막을 다운로드 또는 추출할 수 있습니다.
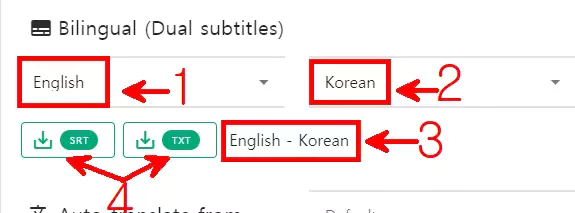
- 위 쪽에 표시될 자막의 언어를 지정하는 곳입니다.
- 아래쪽에 표시될 자막의 언어를 지정하는 곳입니다. 알파벳 순서로 되어 있으니 한국어는 k 라인에서 찾으면 빠릅니다.
- 원하는 언어가 순서대로 설정 되었는 지 확인합니다.
- srt와 txt 중 원하는 형식으로 다운받습니다.
다음 3번째 방법은 2번째 방법보다 훨씬 간결하면서도 똑같은 결과를 얻을 수 있는 방법입니다.
3. 유튜브 주소 앞에 subtitle.to/ 입력하고 엔터하기
두 번째 방법의 업그레이드 버전입니다. 자막 추출 사이트로 downsub을 이용하는 건 동일하지만, 그 과정을 압축해서 훨씬 빨리 유튜브 자막 다운로드를 할 수 있습니다.
방법은 간단합니다. 자막을 추출하려는 영상의 주소 앞에 subtitle.to/를 입력한 뒤 엔터하면 됩니다.

위 처럼, youtube.com 앞에 subtitle.to/를 입력하고 엔터하면 끝입니다. 추가 꿀팁!
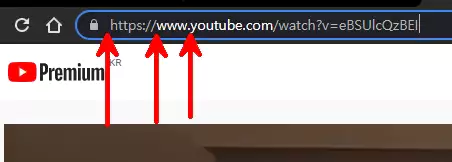
꼭 youtube.com 바로 앞이 아니어도 됩니다. 화살표 친 것 처럼 https:// 앞이나, www. 앞에 입력해도 결과는 같습니다.
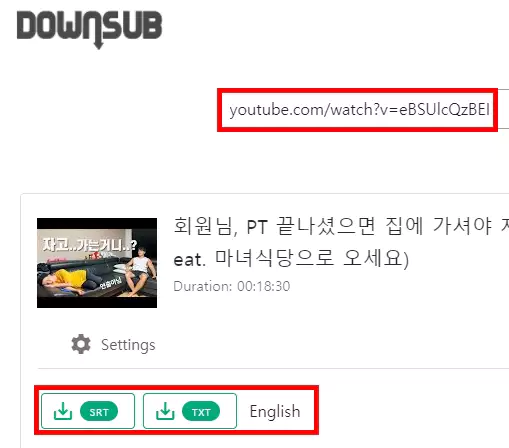
주소창을 통해 이동하면 자동으로 downsub으로 연결됩니다. 여기서 두 번째 방법과 다른 점 2가지가 있습니다.
- 추출하려는 영상의 주소를 복사, 붙여넣기 하지 않아도 검색창에 들어가 있다.
- download 버튼을 누르지 않아도, 바로 자막 파일을 다운받을 수 있도록 준비되어 있다.
영상 주소 복사하기, downsub으로 이동하기, 붙여넣기, 다운로드 버튼 누르기의 4단계를 모두 생략해 버린 겁니다. 그러니 이왕이면 이 방법을 사용하세요! 훨씬 빠르고 편합니다.
downsub사이트가 영어라서 불편한 점이 있습니다. 갑자기 에러가 생겨서 못 쓰게 될 지도 모릅니다. 이럴 때는 다음 방법을 알아두면 앞의 2가지 문제도 극복할 수 있습니다.
4번째 방법입니다.
savesubs에서 유튜브 자막 추출하기
downsub보다 뛰어난 savesubs의 장점은 2가지 입니다. 첫째, 추출할 수 있는 자막 형식이 훨씬 다양하다. 둘째, 사이트 자체적으로 자동 번역 기능이 있다. 그리고 단점도 2가지입니다. 첫째, 저질 성인 광고가 뜬다. 둘째, 이중 자막 다운로드는 불가능하다.
savesubs는 한글을 지원해서 사용하기 편합니다. 전반적인 사용법은 3번째 방법이었던 downsub과 거의 동일합니다.
1. 유튜브 자막 추출 및 다운로드를 원하는 영상의 주소를 복사하기
2. www.savesubs.com의 상단 검색창에 복사했던 주소 붙여넣기
3. 다운로드 버튼 누르기
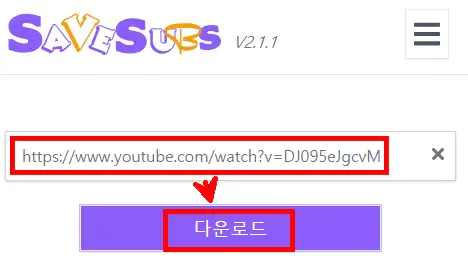
4. 원하는 형식으로 자막 추출해서 다운로드 받기

5. 필요한 언어가 없다면, 자동 번역해서 다운로드 받기
원본 영상의 언어가 원하는 언어가 아니라면? 4단계 화면에서 스크롤을 조금만 내리면 자막 번역 영역이 나옵니다.
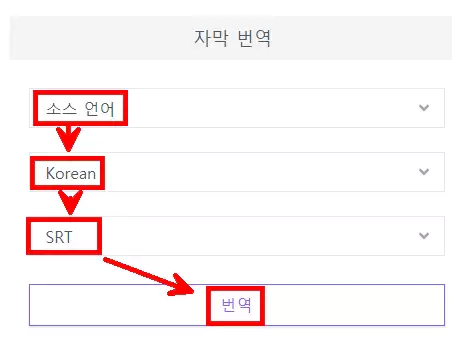
위에서 첫 번째 칸은 영어로 설정합니다. 그 아래 칸은 원하는 언어로 설정합니다. 세 번째 칸은 원하는 자막 형식을 지정합니다. 무난하게 srt로 하고, 마지막으로 번역을 누르면 됩니다. 그러면 자동으로 자막 파일을 다운로드 하게 됩니다.
다음은 마지막 5번째 방법입니다.
5. 원본 영상에 자막이 없어도 무조건 추출하는 방법
원본 영상에 자막이 없어도 자막을 추출하는 방법입니다. 자막이 있음에도 불구하고 한글 자막이 없는 경우를 극복하는 2번째 꼼수이기도 합니다.
바로 구글 번역기의 음성 인식 기능을 통해 실시간으로 자막을 뽑아내는 겁니다. 먼저 영상의 소리를 컴퓨터가 인식하도록 설정해야 합니다.
- 작업표시줄의 스피커모양 아이콘을 우클릭 한 다음 소리 항목을 클릭합니다.
- 녹음 탭으로 이동한 다음 스테레오 믹스를 우클릭해서 사용을 클릭합니다.
- 다시한번 스테레오믹스를 우클릭 해서 기본 장치로 설정합니다.
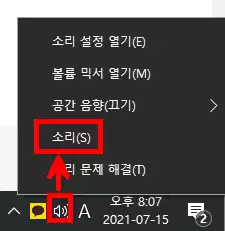
다음은 자막 생성 단계입니다. 구글 번역으로 들어가서 왼쪽 아래의 마이크 아이콘을 클릭합니다.
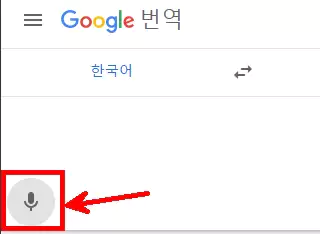
음성 녹음을 활성화 한 상태로 영상을 재생합니다. 그러면 품질은 다소 떨어지지만 아래와 같이 자막을 만들 수 있습니다.

만약 영어 영상에서 한글 자막을 만들고 싶다면, 왼쪽의 언어를 영어로 하고 오른쪽을 한국어로 설정하면 됩니다. 영어를 음성인식하면 꽤 품질이 괜찮던데 한국어는 이상하게 정확도가 좀 떨어지네요.
여기까지 유튜브 자막 추출 다운로드 5가지 방법이었습니다. 감사합니다.
'유튜브' 카테고리의 다른 글
| 유튜브 영상 다운로드 방법 사이트 TOP 7 [✋쓰면 큰일나는 곳 추가] (0) | 2021.07.15 |
|---|


댓글